





Zunächst gibt es verschiedene Symbole in der Symbol-Leiste, welche Ihnen jederzeit zur Verfügung stehen.
 | Öffnen | Öffnet ein vorhandenes Diagramm im Format .xml |
 | Speichern | Speichert das geöffnete Diagramm am gewünschten Ort. |
 | Rückgängig | Macht den letzten Bearbeitungsschritt rückgängig. |
 | Wiederholen | Stellt den letzten rückgängig gemachten Schritt wieder her. |
 | Diagramm ausführen | Führt Ihr T-Diagramm aus, wenn möglich. Achten Sie darauf, dass dabei Ihr Diagramm gespeichert sein muss! |
 | Diagramm exportieren | Sie haben auch die Möglichkeit, Ihr Diagramm als Grafik zu speichern. Hier stehen Ihnen die meistgenutzten Dateiformate zur Auswahl. |
Im ersten Fenster haben Sie die Wahl, an einem bestehenden Diagramm weiterzuarbeiten oder ein neues zu erstellen. Wenn Sie dieses Programm zum ersten mal nutzen, können Sie sich auch mit Hilfe des Einführungsassistenten damit vertraut machen. Wenn Sie ein neues Diagramm erstellen möchten, geht es im nächsten Schritt sofort zu einer grafischen Arbeitsfläche, in der Sie nach Belieben Objekte und Kommentare ablegen und anordnen können. Wenn Sie einen Baustein oder Kommentar wieder von der Arbeitsfläche entfernen wollen, so können Sie dies per Rechtsklick auf das Element und der Auswahl von Delete erledigen. Vorsicht, sollten Sie das ganze Diagramm markiert haben, so löschen Sie damit auch das ganze Diagramm, also vergewissern Sie sich immer, dass Sie auf angedockte Elemente doppelklicken, um sie einzeln zu markieren. Markierte Elemente sind stets gelb eingefärbt. Sie können auch die Größe Ihrer Grafik auf dem Bildschirm verändern, wenn Sie über ein Mausrad verfügen. Mit diesem kann man so vergrößern oder verkleinern, dass das Diagramm immer gut lesbar und übersichtlich ist. Kommentare sind Labels, die Sie mittels Rechtsklick auf die Arbeitsfläche (Add Comment) hinzufügen können. Den Inhalt können Sie im Fenster unten links von der Arbeitsfläche festlegen. Durch Markierung färbt sich der schwarze Text rot. Die Labels lassen sich dann beliebig auf der Arbeitsfläche verschieben. Die wichtigen Elemente sind aber die vier Bausteine, die im Folgenden vorgestellt werden.
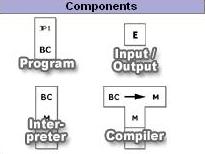
Abb. 7: Die vier Bausteine eines T-Diagramms
Der erste Baustein, den wir betrachten, ist der Programmbaustein. Dessen Eigenschaften können unten links editiert werden (s. Tabelle). Wie jedes Programm hat es einen bestimmten Namen und eine Sprache, in der es geschrieben ist. Manchmal setzt es auch auf eine bestimmte Plattform auf, oftmals der Rechner selbst (M) oder ein passender Interpreter. Da ein Programm einen Pfad hat, kann auch dieser angegeben werden, um später ein lauffähiges Diagramm zu bekommen.
| Label | Name des Programms (Standard ist P) |
| WrittenIn | Sprache, in der das Programm geschrieben ist - Hier stehen diverse Sprachen zur Auswahl, wenn Sie das Feld anklicken. Sie können auch unbekannt angeben oder eine neue Sprache hinzufügen, die dann auch immer mit zur Auswahl steht. |
| RunningOn | Plattform, auf der das Programm läuft |
| Filename | Pfad des Programms - Optional können hier Eingabeparameter und Ausgabeformat festgelegt werden, wenn das angegebene Programm diese Möglichkeit bietet. |
Der nächste Baustein ist der E/A-Baustein. Diesen können Sie verwenden, um für den Prozess eine Eingabe- und/oder Ausgabedatei festzulegen. Diese werden dann als Input oder Output an mögliche Programmbausteine gedockt, falls das Programm diese als Eingabe benötigt bzw. ausgeben soll. Im "Properties"-Fenster unten links lassen sich Bezeichnung und Dateiname festlegen, sobald der Baustein markiert ist.
| Label | Name des E/A-Bausteins |
| Filename | Pfad der E/A-Datei |
Das nächste mögliche Element ist der Interpreter. Interpreter dienen dazu, bestimmte Programme abzuarbeiten. Wenn Sie also einen Programmbaustein haben, der zum Beispiel mit Bytecode geschrieben ist, dieses aber auf M laufen muss, so brauchen Sie einen Interpreter, der auf M läuft und BC versteht. Genau das bewirkt in diesem Beispiel der Java Interpreter (Abb.8). Hier taucht ein Feature auf, welches Ihnen einiges an Zeit ersparen kann. Wie auch später bei den Compilern, gibt es für Interpreter Standardeinstellungen für geläufige Interpreter. So können Sie, nachdem Sie einen solchen Baustein auf die Arbeitsfläche gelegt haben, sofort auswählen, ob Sie einen Interpreter für Java, Python, Scheme oder Perl verwenden, oder doch einen eigenen definieren wollen. In dem Fall müssen Sie die Einstellungen wieder selbst vornehmen, Name des Interpreters, die Sprache in der er geschrieben ist und ggf. die Plattform, auf der er läuft und welche Sprache er interpretiert. Auch hier können Sie wieder den Pfad des Interpreters angeben, um ein lauffähiges Ergebnis zu erhalten.
| Name | Bezeichnung des Interpreters |
| InputLanguage | Sprache der Programme, die der Interpreter abarbeitet - Hier stehen wieder, wie bei der Sprache der Programme, einige Standardsprachen zur Auswahl. Auch hier können neue Sprachen zum Sprachenkatalog (Abb.9) hinzugefügt werden. |
| WrittenIn | Sprache, in der der Interpreter geschrieben ist - Auch hier haben Sie wieder die Wahl aus dem Sprachenkatalog |
| RunningOn | Plattform, auf der der Interpreter ausgeführt wird (Standard ist M) - Diese Angabe ist optional. |
| Filename | Pfad des Interpreters |
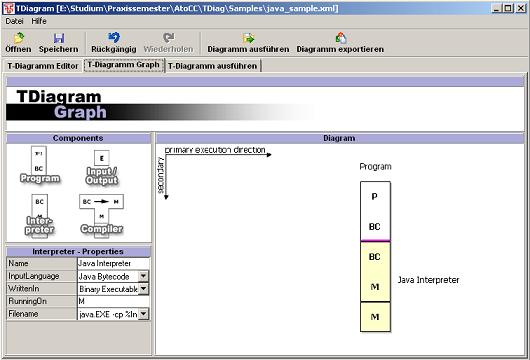
Abb. 8: Ein Interpreterbaustein dockt an den passenden Programmbaustein.
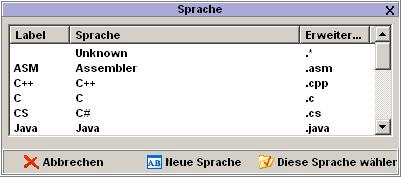
Abb. 9: Der Sprachenkatalog
Das Kernstück der meisten T-Diagramme ist natürlich der Compiler. Dieser Baustein hat auch als einziger die charakteristische T-Form, da dieser automatisch über Ein- und Ausgabe verfügen muss. Wie oben schon angedeutet, hat auch der Compiler beim Einfügen mehrere vordefinierte Einstellungen zur Auswahl: Java, C# und Scheme. Bei Scheme-Compilern gilt zu beachten, dass diese unterschiedlichste Ein- und Ausgabesprachen haben können, da z.B. mit VCC ein selbstgebauter Compiler in Scheme-Code ausgegeben werden kann. Da Sie dort die Sprachen selbst definieren können, sind diese Angaben in der vorgefertigten Einstellung nicht vorhanden. Für einen Compiler können Sie unten links Name, Eingabesprache, Ausgabesprache und Dateipfad festlegen. Hinzu kommt die Sprache, in der er geschrieben ist und, sollte er ausführbar sein, die Plattform auf der er läuft. Sollte dies ein Interpreter sein, wird die Option freigelassen und ein Interpreterbaustein unten angedockt.
| Name | Name des Compilers |
| InputLanguage | Sprache, die der Compiler übersetzen soll - Hier steht wieder der Sprachenkatalog zur Auswahl |
| OutputLanguage | Zielsprache des Compilers - Diese können Sie auch aus dem Sprachenkatalog wählen. Fehlt die gewünschte Sprache können Sie sie, wie oben erwähnt, dem Katalog hinzufügen. |
| WrittenIn | Sprache, in der der Compiler geschrieben ist - Auch hier erscheint bei der Auswahl der Sprachenkatalog |
| RunningOn | Plattform, auf welcher der Compiler ausgeführt wird |
| Filename | Pfad des Compilers |
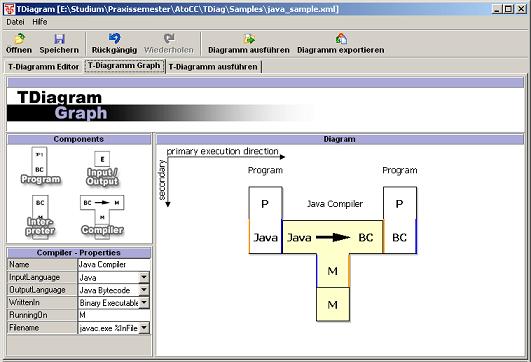
Abb. 10: Der Java-Compiler übersetzt von Java-Quellcode zu Bytecode.
Sie können nun mit Hilfe dieser Komponenten komplexe T-Diagramme bauen und wenn alles vorhanden und korrekt ist, sogar auführen lassen. Wenn Ihr Diagramm funktionieren soll, müssen Sie sinnvolle Verbindungen knüpfen, damit die Bausteine auch wirklich aneinander passen. Achten Sie hierbei auf die Farben an den Bausteinrändern! Dass diese gleichfarbig sind, wenn zwei Bausteine verbunden werden sollen, ist zwingend erforderlich! Wenn alles geklappt hat, wird bei einem Klick auf ein Element, das Element mitsamt seinen angedockten Bausteinen gelb eingefärbt. Ist ein benachbarter Baustein rot, so haben diese nicht zueinander gepasst. In diesem Fall müssen Sie prüfen, ob die Eigenschaften dieser Bausteine korrekt sind und ob Sie sie an der richtigen Stelle verbunden haben. Wenn Ihr ganzes Diagramm bei einem Klick gelb eingefärbt wird, ist das ein gutes Zeichen. Auf diesem Wege können Sie auch das ganze Diagramm gleichzeitig auf der Arbeitsfläche bewegen. Achten Sie darauf, dass Sie einen Baustein nochmal anwählen müssen, um ihn wieder abzulösen oder ihn zu bearbeiten. Sie können mit einem Rechtsklick auf einen ausführbaren Programmbaustein auch die Funktionalität dieses Einzelbausteins überprüfen, indem Sie execute anwählen. Achten Sie bei der Anordnung Ihrer Elemente darauf, dass das Diagramm immer von links nach rechts abgearbeitet wird, bei übereinander liegenden Elementen von oben nach unten.
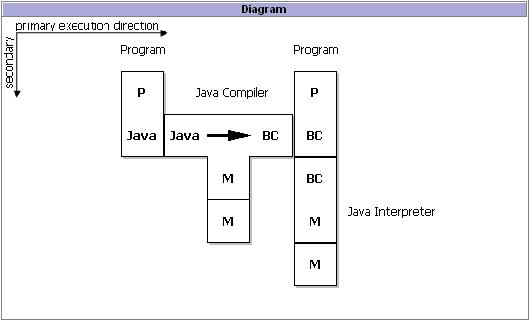
Abb. 11: Beispiel für die Ausführung eines Java-Programms mit Hilfe von Compiler und Interpreter auf Plattform M.
Wenn Sie ihr Diagramm ausführen wollen, können Sie auf den Schnellwahl-Button "Execute Diagram", mit einem Rechtsklick auf dem Diagramm oder in die Registerkarte "Execute TDiagram" gehen. Hier sehen Sie eine kleine Konsole, die Ihnen Statusmeldungen und mögliche Fehlermeldungen anzeigt (Abb.12). Auch eventuelle Bildschirmausgaben erscheinen hier, wenn das Programm erfolgreich abgearbeitet wurde.
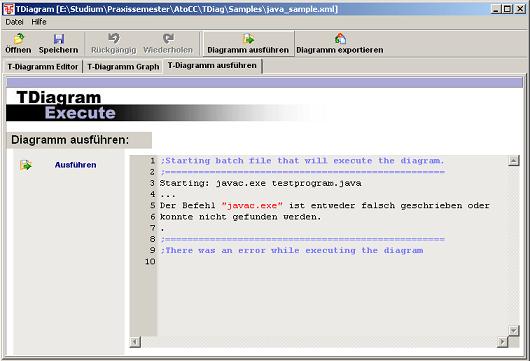
Abb. 12: Fehlermeldung bei nicht vorhandenem Compiler.
Auf diesem Wege wünschen wir Ihnen viel Spaß beim Lernen und Experimentieren mit dem TDiag-Editor!